Settings App
TABLE OF CONTENTS
- What is OFCA settings app?
- Roles (permissions)
- User management
- User groups management
- Editting account (company) details
What is OFCA settings app?
OFCA settings app is application which allows you to administrate your company's OFCA system. In settings app you can:
- manage users
- manage user groups and assign users to groups
- assign roles (permissions) to users and user groups
edit your account (company) details
Roles (permissions)
OFCA settings app currently doesn't allow customization of roles and assigned permissions - but this feature is planned for future releases. So, in order to fully understand user management and administration in OFCA it is first required to understand existing roles and their configuration.
Currently OFCA contains 2 levels of roles:
- user roles
- user group roles
User roles
User roles, as their name implies, can be asigned only to users. OFCA contains 4 user roles:
- SalesRep - general sales personel using app on daily basys to conduct business
- Configurator - users with the ability to create and maintain companies products portfolio and set up system-wide constants
- Manager - users with usual managerial permission with access to all offers in the system, ability to export detailed reports and approve offers that require additional approval
- Admin - users that have access to settings app
Configuration of permissions assigned to each of user roles can be found in the table bellow:
| SalesRep | Create offer |
| Update offer | |
| Request offer approval | |
| Manager | Execute offer approval |
| Update offer | |
| Update discount | |
| View reports | |
| Print unapproved offer | |
| Lock offer | |
| Configurator | Save system values |
| Update system values | |
| Create portfolio | |
| Update portfolio | |
| Copy portfolio | |
| Create options | |
| Update options | |
| Configure offer calculator | |
| Admin | View user groups |
| Update user groups | |
| Create user groups | |
| Delete user groups | |
| View users | |
| Update users | |
| Create users | |
| Delete users |
User roles can be combined in any way system administrators want in order to gain specific set of permissions for each user.
User group roles
User group roles, again as their name implies, are roles that can be assigned to user groups. User groups purpose is to allow system adimistrators to fine-tune level and type of permissions which they want to assign to specific users. They can be seen as specific extension of permissions assigned to user via user role. OFCA contains 8 user groups:
- ManagersApprovers - gives users managerial permissions to approve offers
- LockedOfferGroup - gives users managerial permissions to lock offers
- Reporters - gives users managerial permissions to view reports
- SalesSuperUsers - gives users managerial permissions on offer management level
- SalesBonusGroup -
- Configurators - gives users configurator permissions (except updating options)
- DiscountEligibleUsers - gives users managerial permissions to update offer discount
- SalesStandardUsers - gives userssales representative permissions
Configuration of permissions assigned to each of user group roles can be found in the table bellow:
| ManagersApprovers | Execute offer approval |
| LockedOfferGroup | Lock offer |
| Reporters | View reports |
| SalesSuperUsers | Print unapproved offer |
| Give maximum amount of discount for each product | |
| Configurators | Save system values |
| Update system values | |
| Create portfolio | |
| Update portfolio | |
| Copy portfolio | |
| Create options | |
| Configure offer calculator | |
| DiscountEligibleUsers | Update discount |
| SalesStandardUsers | Create offer |
| Update offer | |
| Request offer approval |
Quite a lot of overlaping in permission can be seen between user roles and user group roles, but some of them do provide set of specific permissions allowing you to configure users permission just the way you want.
User management
As mentioned before one of functionalities of settings app is user management. All of user management functionalities can be found on User tab in settings app. Available options in that regard are pretty standard for modern applications, so you can:
- Add users
- Deactivate and activate users
- Edit users info
- Assign users manager
- Manage users assigned roles
- Initiate users password reset procedure
Adding or editting users
Users can currently be added one at the time. In OFCA settings app it is required to postion yourself on Users tab and Add user option will be visible on top of users list - as seen in picture bellow:

When adding users it is possible to edit their user info. Please note that users first name, last name and email are mandatory data and email has to be unique across system (it is not possible to create two different users with same email address). After you are finished entering users info you can add user by clicking Add user button. Invitation email will be sent to users email address.

Your users will not be able to do much without user roles assigned to them. You can assign user roles by positioning your self on Roles tab. After you have selected preferred roles for your user you can assign them by clicking Assign roles button.
Now your users are ready to roll!


Editting user logic is very similar to creation. You just need to select specific user from users list and you'll be presented with same user details window where you can update users info or edit roles assignment.
Deactivating and activating users
There are two main options to deactivate users: one-by-one or mass deactivation.
You can deactivate users one-by-one by positioning yourself on Users tab, clicking on specific user and clicking Deactivate user button on to of the user details window.

If you want to deactivate more than one users at the time, you can select multiple users on User tab and click Deactivate users button on top of user list.

You can activate users only one by one in a way that you position yourself on deactivated user and click Activate user button on top of user details window.
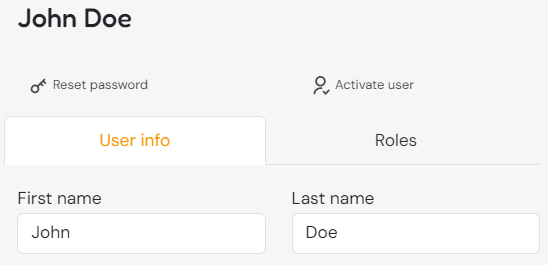
You can reset users password by selecting specific user and clicking on Reset password button on top of user details window.

User groups management
All of user groups management functionalities can be found on Group tab in settings app. Available options in this regard are:
- Adding user groups
- Assigning user group roles to user groups
- assigning users to groups
Adding user groups
You can add user groups only one-by-one by clicking Add group button on top of user groups list.

Adding new user group starts by defining groups name and description (optional parameter).

NOTE: You need to click Create new group button before proceeding to assignment of roles and users.
After you have created your group you can assign roles to it on Roles tab. After selecting preferred roles from dropdown menu you can assign them to the group by clicking Save roles button.

Finally, you can add members to your new group in order to give them specific permissions. After you have selected your members from dropdown menu you can assign them to the group by clicking Save members button.

Deleting user groups
If you wish to delete one of your groups you can select it from groups list and click on Delete group button on group details window.

Editting account (company) details
In settings app you can edit your account, or better to say company, details on Account tab. This data will be used to customize look and feel of your OFCA app or as a info on the documents you create through OFCA. You can edit or add:
- Company info used on documents
- Company logo to customize look and feel of your application
Editting company info
You can edit company info by clicking on Edit account details button.

After you have entered your company info don't forget to save it by clicking Save changes button.

Adding company logo
In settings app you can upload your company logo to be used in ofca app. You can do that by clicking Upload company logo button and selecting preferred file (only .PNG format supported). Afterwards it is necessary click Save company logo button to apply changes.

Your newly uploaded logo will be displayed in header of your OFCA app.

Was this article helpful?
That’s Great!
Thank you for your feedback
Sorry! We couldn't be helpful
Thank you for your feedback
Feedback sent
We appreciate your effort and will try to fix the article